
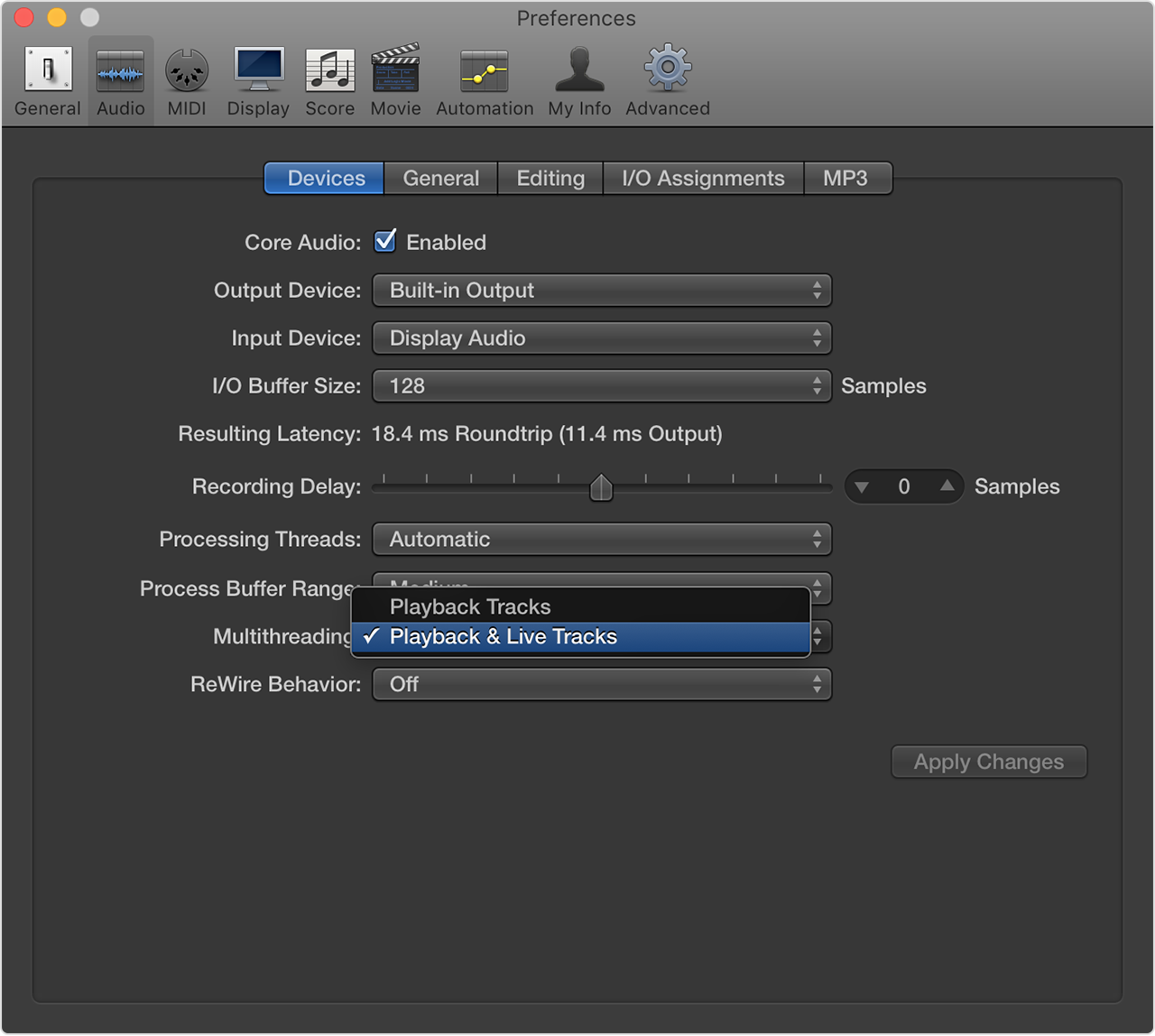
Each input of your Focusrite interface can be added by clicking on ‘Add Bus’. Once the project has been created, go to Devices > VST Connections.

The same applies for adding outputs, which can be done via the ‘Output Config’ tab. (Note Ableton Live Lite limits you to the first four inputs of any interface.

Here is where you can add each input of your Focusrite interface. Next to ‘Channel Configuration’ click on ‘Input Config’. Navigate to ‘Live’ (in the top left hand corner of Ableton) > Preferences > Audio. This is due to a limitation of the software. However please note that Pro Tools First will only allow you to record off inputs 1-4 of any device. Pro Tools First will automatically see all available inputs and outputs. The following article explains how to correctly configure your recording software so that all inputs and outputs of your Focusrite interface become available as input or output options in your D.A.W of choice.


 0 kommentar(er)
0 kommentar(er)
